Internet sur votre 83+/84+
Dans une news précédente, critor vous présentait le travail de Kerm Martian (de Cemetech): Gossamer, un navigateur Internet qui permet de naviguer sur Internet depuis votre TI-83+/84+.
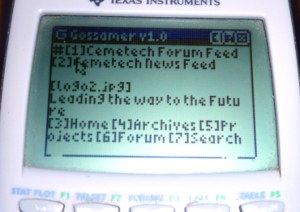

Malheureusement, même quelqu'un qui a l'habitude de manipuler une TI tous les jours aurait du mal à l'appliquer à sa propre TI. Je m'y suis mis sur un coup de tête cet après-midi: j'ai commencé à 15 heures et j'ai réussi vers 20 heures, avec l'aide de Kerm lui-même car finalement il n'existe aucun tutoriel en français expliqué clairement.
C'est pourquoi je vous rédige un beau tutoriel sur Gossamer et son utilisation sur 84+(SE)
 pourquoi seulement sur la 84+ ?
pourquoi seulement sur la 84+ ? 
Tout simplement parce que sur 84+, il suffit d'un bête câble USB alors que sur 83+, il faut un montage sympa avec une carte Arduino, assez difficile mettre en place sans y passer toute une après-midi...
1) Pour commencer, téléchargez DoorsCS7.2 disponible ici, et seulement cette version, car ce tutoriel n'est compatible qu'avec cette version. Envoyer l'application qui se trouve dans le dossier sur votre calculatrice.
2) Téléchargez Gossamer disponible ici et envoyez le fichier .8xp sur votre calculatrice.
3) C'est là que ça commence à devenir drôle ^^ : retournez dans le dossier où il y avait l'applications DoorsCS7.2. Sur Windows, appuyez sur [SHIFT], faites un clic droit dans le dossiers, appuyez sur "ouvrir une fenêtre de commande ici": là, une fenêtre CMD Windows s'ouvre. Sur MacOS X et Linux, certains explorateurs permettent de faire une manipulation très similaire; sinon, ouvrez un terminal et déplacez-vous dans ce dossier.
4) Pour Windows: téléchargez le fichier qui s'appelle "libusb-win32-devel-filter-1.2.6.0.exe" (ou plus récent) disponible ici. Pour MacOS X et Linux: passez à l'étape suivante, ces OS n'ont pas le genre de limitations que contourne le filter driver.
Exécutez ce que vous avez téléchargé, et installez tout ce qui est disponible dans cette application; ce n'est pas forcément nécessaire de tout installer, mais ça peut éviter certains bugs.
5) Branchez votre calculatrice à votre ordinateur (en ayant fermé tout logiciel relatif aux calculatrices TI), en prenant bien soin qu'aucun programme ne tourne sur votre calculatrice et que vous êtes bien sur l’écran d'accueil.
Retournez dans la fenetre CMD / le terminal, copiez-collez cette commande (vous pouvez remplacer NikHub par autre chose):
puis appuyez sur ENTER.
Normalement, après avoir attendu jusqu'à une ou deux minutes, vous devriez voir un message similaire au suivant:
Si c'est bon, continuez; sinon, vérifiez que vous avez bien fait les étapes précédentes, sans oublier un petit truc.
6) Allez sur votre calculatrice ( enfin ) et ouvrez DoorsCS7; cherchez le programme qui s'apelle "Gossamer", représenté par une petite araignée en image. Normalement, vous devriez avoir le message "loading pages", puis cette image :
) et ouvrez DoorsCS7; cherchez le programme qui s'apelle "Gossamer", représenté par une petite araignée en image. Normalement, vous devriez avoir le message "loading pages", puis cette image :
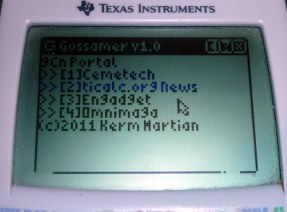
Vous pouvez maintenant naviguer sur Internet en vous servant des flèches et de la touche [2nd]
Bonne navigation !
EDITs Lionel Debroux: corrections et améliorations, ajout des infos pour MacOS X et Linux.
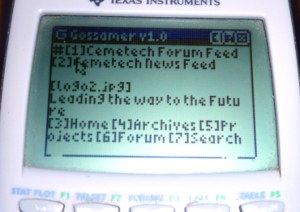

Malheureusement, même quelqu'un qui a l'habitude de manipuler une TI tous les jours aurait du mal à l'appliquer à sa propre TI. Je m'y suis mis sur un coup de tête cet après-midi: j'ai commencé à 15 heures et j'ai réussi vers 20 heures, avec l'aide de Kerm lui-même car finalement il n'existe aucun tutoriel en français expliqué clairement.
C'est pourquoi je vous rédige un beau tutoriel sur Gossamer et son utilisation sur 84+(SE)

 pourquoi seulement sur la 84+ ?
pourquoi seulement sur la 84+ ? 
Tout simplement parce que sur 84+, il suffit d'un bête câble USB alors que sur 83+, il faut un montage sympa avec une carte Arduino, assez difficile mettre en place sans y passer toute une après-midi...
1) Pour commencer, téléchargez DoorsCS7.2 disponible ici, et seulement cette version, car ce tutoriel n'est compatible qu'avec cette version. Envoyer l'application qui se trouve dans le dossier sur votre calculatrice.
2) Téléchargez Gossamer disponible ici et envoyez le fichier .8xp sur votre calculatrice.
3) C'est là que ça commence à devenir drôle ^^ : retournez dans le dossier où il y avait l'applications DoorsCS7.2. Sur Windows, appuyez sur [SHIFT], faites un clic droit dans le dossiers, appuyez sur "ouvrir une fenêtre de commande ici": là, une fenêtre CMD Windows s'ouvre. Sur MacOS X et Linux, certains explorateurs permettent de faire une manipulation très similaire; sinon, ouvrez un terminal et déplacez-vous dans ce dossier.
4) Pour Windows: téléchargez le fichier qui s'appelle "libusb-win32-devel-filter-1.2.6.0.exe" (ou plus récent) disponible ici. Pour MacOS X et Linux: passez à l'étape suivante, ces OS n'ont pas le genre de limitations que contourne le filter driver.
Exécutez ce que vous avez téléchargé, et installez tout ce qui est disponible dans cette application; ce n'est pas forcément nécessaire de tout installer, mais ça peut éviter certains bugs.
5) Branchez votre calculatrice à votre ordinateur (en ayant fermé tout logiciel relatif aux calculatrices TI), en prenant bien soin qu'aucun programme ne tourne sur votre calculatrice et que vous êtes bien sur l’écran d'accueil.
Retournez dans la fenetre CMD / le terminal, copiez-collez cette commande (vous pouvez remplacer NikHub par autre chose):
- Code: Select all
gcnclient.exe -l NikHub -n WebHub -d d -v
puis appuyez sur ENTER.
Normalement, après avoir attendu jusqu'à une ou deux minutes, vous devriez voir un message similaire au suivant:
- Code: Select all
C:\Users\*****\Desktop\dcs72b2>gcnclient.exe -l NikHub -n WebHub -d d -v
Info: Using default server host gcnhub.cemetech.net
Info: Using default port 4295
Direct USB connection created successfully.
Resolved hostname.
Socket #160
Wrote 17 bytes to socket (join msg)
Direct USB device may have stopped responding...
Direct USB device still connected.
Si c'est bon, continuez; sinon, vérifiez que vous avez bien fait les étapes précédentes, sans oublier un petit truc.
6) Allez sur votre calculatrice ( enfin
 ) et ouvrez DoorsCS7; cherchez le programme qui s'apelle "Gossamer", représenté par une petite araignée en image. Normalement, vous devriez avoir le message "loading pages", puis cette image :
) et ouvrez DoorsCS7; cherchez le programme qui s'apelle "Gossamer", représenté par une petite araignée en image. Normalement, vous devriez avoir le message "loading pages", puis cette image :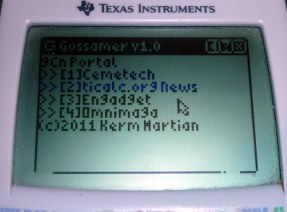
Vous pouvez maintenant naviguer sur Internet en vous servant des flèches et de la touche [2nd]

Bonne navigation !

EDITs Lionel Debroux: corrections et améliorations, ajout des infos pour MacOS X et Linux.
