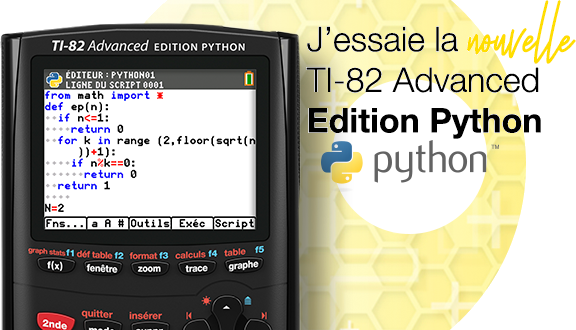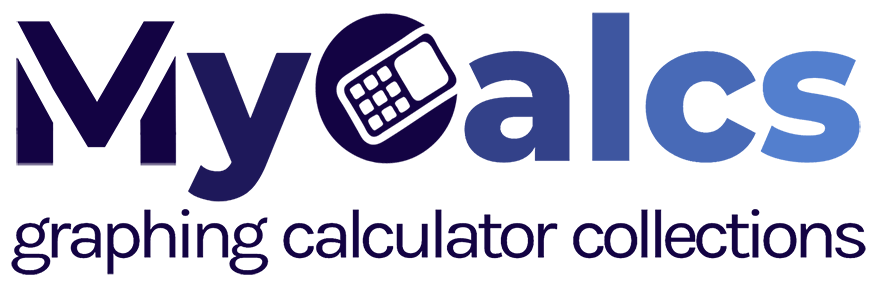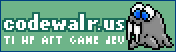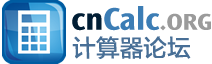2
DownloadTélécharger
Actions
Vote :
ScreenshotAperçu
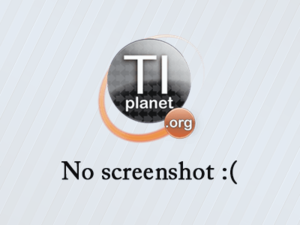
Informations
Catégorie :Category: nCreator TI-Nspire
Auteur Author: alejoh90
Type : Classeur 3.0.1
Page(s) : 1
Taille Size: 6.27 Ko KB
Mis en ligne Uploaded: 26/11/2024 - 00:42:29
Uploadeur Uploader: alejoh90 (Profil)
Téléchargements Downloads: 2
Visibilité Visibility: Archive publique
Shortlink : http://ti-pla.net/a4342613
Type : Classeur 3.0.1
Page(s) : 1
Taille Size: 6.27 Ko KB
Mis en ligne Uploaded: 26/11/2024 - 00:42:29
Uploadeur Uploader: alejoh90 (Profil)
Téléchargements Downloads: 2
Visibilité Visibility: Archive publique
Shortlink : http://ti-pla.net/a4342613
Description
Fichier Nspire généré sur TI-Planet.org.
Compatible OS 3.0 et ultérieurs.
<<
Image Viewer add-in for the Casio Prizm (fx-CG 10, 20 and 50; Graph 90+E) Version v1.1 - Sat, 8th Jul 2017 Developed by gbl08ma at Segvault. This is a software add-in for the Casio Prizm series of calculators, that allows for viewing pictures in JPEG and PNG format. ** Features ** - View images in JPEG and PNG format; - Re-opens the image that was being viewed when the add-in was closed; - Works as an eActivity strip - link to pictures from your eActivity documents; - Three zoom-out levels supported for JPEG images; - Fit-to-screen mode supported for PNG images; - Long file names shown in file browser. ** Files supported ** - Baseline JPEG (Progressive and Lossless JPEG not supported), with size up to 65520 x 65520 pixels; - All PNG files except interlaced ones, with practically unlimited height and sensible width (up to 5000 px of width will work fine). ** System requirements ** - Casio fx-CG 10, fx-CG 20, fx-CG 50 or Graph 90+E, running any OS version (for fx-CG 10 and 20, 01.03 and up is recommended); - 160 KiB of storage memory available (for the add-in g3a); - Up to 300 bytes of main memory available, for storing the filename of the picture that was being viewed, if any. ** Installation/update instructions ** To install, connect the Prizm calculator to the computer with a miniUSB<->USB cable. On the calculator, press [F1] when a pop-up appears on the screen. Wait for the USB connection to be established. When it's finished, your Prizm will appear on your computer as if it were a pendisk. Copy "imageviewer.g3a" to the root folder of the "pendisk" (i.e., out of any folders but inside the pendisk; if necessary, overwrite the existing file). Safely disconnect the calculator and wait for it to finish "updating the Main Memory". When it does, you should notice a new Main Menu item, called "Images". The first time you run the Image Viewer you'll see a file browser. See Usage instructions. ** Usage instructions ** When opening the image viewer, you'll see a file browser. This file browser lets you select a picture to view. You will only see JPG and PNG files in this file browser. Press EXE to select an item and EXIT to go up one level. When selecting a JPG file for viewing, you'll be shown the picture at 100% zoom (no scaling). If it is smaller than the screen, it will show in its center. If not, the upper left corner of the picture will display. Press the directional keys to "move around" and change what part of the picture is displayed. You can also use the number keys to skip one screen in the specified direction (8 acts like "Page Up", 2 like "Page Down", 4 moves one screen to the left, 1 moves down and left one screen, and so on). You can press the minus key to zoom out, and the plus key to zoom back in. The zoom levels supported are 100% (default), 50%, 25% and 12.5%. When viewing a PNG file, the instructions are similar. For "moving" in the image, use the same keys (directional pad and numbers). To see the whole image resized to fit in the screen, press the minus key. To go back to non-scaled mode, press the plus key. PNG images that are smaller than the screen do not show centered, unlike JPEG ones. --- eActivity strip This add-in can work as an eActivity strip. After selecting the strip from the list to add it to the eActivity, open it. You'll see the file browser. After selecting an image, you'll see it as usual. Now, to leave the image linked with the strip, leave the strip without closing the image. To do this, press Shift and then the "Store" key (arrow above AC/on). The next time you open this strip, the image viewer will look for the image that was being viewed when the strip was closed (same behavior as when opening from the Main Menu). Note that the image is not inserted inside the eActivity, the strip merely acts as a link. If the image is deleted or renamed in the storage memory, or the eActivity file is transferred to another calculator without the image at the exact place and name in the storage memory, the link will not work, and the Image Viewer will show an error when opening the strip. ** Compilation instructions ** Please see the information on this page: https://github.com/gbl08ma/imageviewer#compilation-instructions ** Checking for updates ** This Image Viewer, like most software, receives updates from time to time. You should check for updates to this add-in periodically, to ensure you have the greatest feature pack and the most stable version. To check for new versions, you should visit the following page: http://gbl08ma.com/casio-prizm-software/ If the above page isn't available, you can try checking for news at the TNY network website: http://i.tny.im/ Finally, if none of these websites are available, or if you need to contact the authors, this is the email: gbl08ma@gmail.com ** License ** The add-in is available under the BSD 2-clause licens
[...]
>>
Compatible OS 3.0 et ultérieurs.
<<
Image Viewer add-in for the Casio Prizm (fx-CG 10, 20 and 50; Graph 90+E) Version v1.1 - Sat, 8th Jul 2017 Developed by gbl08ma at Segvault. This is a software add-in for the Casio Prizm series of calculators, that allows for viewing pictures in JPEG and PNG format. ** Features ** - View images in JPEG and PNG format; - Re-opens the image that was being viewed when the add-in was closed; - Works as an eActivity strip - link to pictures from your eActivity documents; - Three zoom-out levels supported for JPEG images; - Fit-to-screen mode supported for PNG images; - Long file names shown in file browser. ** Files supported ** - Baseline JPEG (Progressive and Lossless JPEG not supported), with size up to 65520 x 65520 pixels; - All PNG files except interlaced ones, with practically unlimited height and sensible width (up to 5000 px of width will work fine). ** System requirements ** - Casio fx-CG 10, fx-CG 20, fx-CG 50 or Graph 90+E, running any OS version (for fx-CG 10 and 20, 01.03 and up is recommended); - 160 KiB of storage memory available (for the add-in g3a); - Up to 300 bytes of main memory available, for storing the filename of the picture that was being viewed, if any. ** Installation/update instructions ** To install, connect the Prizm calculator to the computer with a miniUSB<->USB cable. On the calculator, press [F1] when a pop-up appears on the screen. Wait for the USB connection to be established. When it's finished, your Prizm will appear on your computer as if it were a pendisk. Copy "imageviewer.g3a" to the root folder of the "pendisk" (i.e., out of any folders but inside the pendisk; if necessary, overwrite the existing file). Safely disconnect the calculator and wait for it to finish "updating the Main Memory". When it does, you should notice a new Main Menu item, called "Images". The first time you run the Image Viewer you'll see a file browser. See Usage instructions. ** Usage instructions ** When opening the image viewer, you'll see a file browser. This file browser lets you select a picture to view. You will only see JPG and PNG files in this file browser. Press EXE to select an item and EXIT to go up one level. When selecting a JPG file for viewing, you'll be shown the picture at 100% zoom (no scaling). If it is smaller than the screen, it will show in its center. If not, the upper left corner of the picture will display. Press the directional keys to "move around" and change what part of the picture is displayed. You can also use the number keys to skip one screen in the specified direction (8 acts like "Page Up", 2 like "Page Down", 4 moves one screen to the left, 1 moves down and left one screen, and so on). You can press the minus key to zoom out, and the plus key to zoom back in. The zoom levels supported are 100% (default), 50%, 25% and 12.5%. When viewing a PNG file, the instructions are similar. For "moving" in the image, use the same keys (directional pad and numbers). To see the whole image resized to fit in the screen, press the minus key. To go back to non-scaled mode, press the plus key. PNG images that are smaller than the screen do not show centered, unlike JPEG ones. --- eActivity strip This add-in can work as an eActivity strip. After selecting the strip from the list to add it to the eActivity, open it. You'll see the file browser. After selecting an image, you'll see it as usual. Now, to leave the image linked with the strip, leave the strip without closing the image. To do this, press Shift and then the "Store" key (arrow above AC/on). The next time you open this strip, the image viewer will look for the image that was being viewed when the strip was closed (same behavior as when opening from the Main Menu). Note that the image is not inserted inside the eActivity, the strip merely acts as a link. If the image is deleted or renamed in the storage memory, or the eActivity file is transferred to another calculator without the image at the exact place and name in the storage memory, the link will not work, and the Image Viewer will show an error when opening the strip. ** Compilation instructions ** Please see the information on this page: https://github.com/gbl08ma/imageviewer#compilation-instructions ** Checking for updates ** This Image Viewer, like most software, receives updates from time to time. You should check for updates to this add-in periodically, to ensure you have the greatest feature pack and the most stable version. To check for new versions, you should visit the following page: http://gbl08ma.com/casio-prizm-software/ If the above page isn't available, you can try checking for news at the TNY network website: http://i.tny.im/ Finally, if none of these websites are available, or if you need to contact the authors, this is the email: gbl08ma@gmail.com ** License ** The add-in is available under the BSD 2-clause licens
[...]
>>