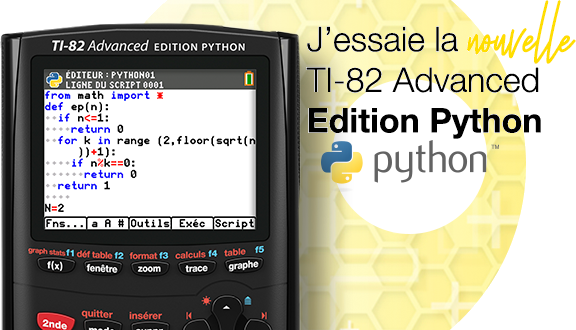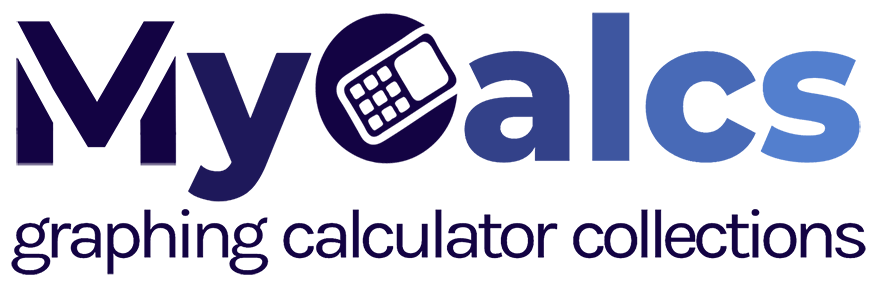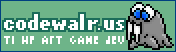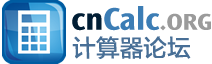Pour installer les OS TI-Nspire CM CAS sur sa calculatrice TI-Nspire CM non-CAS.
To install TI-Nspire CX CAS OSes on your non-CAS TI-Nspire CM.
Attention ! Ce pack nécessite de transformer sa TI-Nspire CM en TI-Nspire CX. Dans cette situation, il sera impossible d'y installer un OS normalement.
Une fois ce point de non retour dépassé, vous devez absolument aller avec succès jusqu'au bout du tutoriel pour pouvoir à nouveau utiliser votre TI-Nspire CM, et éventuellement annuler la transformation.
Une fois ce point de non retour dépassé, vous devez absolument aller avec succès jusqu'au bout du tutoriel pour pouvoir à nouveau utiliser votre TI-Nspire CM, et éventuellement annuler la transformation.
Warning: this pack requires turning a TI-Nspire CM into a TI-Nspire CX. In such a situation, installing an OS the normal way becomes impossible.
Past the point of no return, one absolutely needs to go through the entire tutorial (in a successful fashion), in order to get the TI-Nspire CM handheld back into working state, and possibly undo the change.
Past the point of no return, one absolutely needs to go through the entire tutorial (in a successful fashion), in order to get the TI-Nspire CM handheld back into working state, and possibly undo the change.
Téléchargement du pack:
Télécharger et extraire l'un des packs suivants:
Télécharger et extraire l'un des packs suivants:
Download:
Download and extract one of the following packs:
Download and extract one of the following packs:
- nLaunchy 3.1/3.2 switching pack: http://tiplanet.org/forum/archives_voir.php?id=12547
- nLaunchy 3.1/3.3 switching pack: http://tiplanet.org/forum/archives_voir.php?id=22371
Vérifications préliminaires :
Attention : Si l'une des conditions n'est pas vérifiée, alors ce tutoriel-ci n'est pas pour vous. L'appliquer quand même ne marchera pas et pourra endommager votre calculatrice de façon permanente.
Attention : Si l'une des conditions n'est pas vérifiée, alors ce tutoriel-ci n'est pas pour vous. L'appliquer quand même ne marchera pas et pourra endommager votre calculatrice de façon permanente.
Preliminary checks :
Warning : If any of those checks is not ok, then this tutorial is not for you. Applying it won't work and may even brick your calculator permanently.
Warning : If any of those checks is not ok, then this tutorial is not for you. Applying it won't work and may even brick your calculator permanently.
- P1) Vérifiez si votre calculatrice est bien dans une des catégories de modèles suivantes:P1) Check if your calculator is among the following models categories:
- TI-Nspire CM
+ TI-Nspire CM Chinese Edition, TI-Nspire CM CAS Chinese Edition, TI-Nspire CM-C, TI-Nspire CM-C CAS
- TI-Nspire CM
Comment installer :
A) Transformation de la TI-Nspire CM en TI-Nspire CX (si déjà effectué, sautez en B)
B) Installation de Nlaunch CXM
C) Utilisation
Voilà, c'est terminé et votre calculatrice est en train de redémarrer sous l'un des deux OS CAS inclus dans votre pack.
Lorsque vous avez besoin de l'autre OS CAS inclus dans le pack choisi:
La calculatrice redémarre alors sous l'autre OS.
Lorsque vous aurez à nouveau besoin de l'OS initial, répétez exactement ces 4 dernières opérations.
A) Transformation de la TI-Nspire CM en TI-Nspire CX (si déjà effectué, sautez en B)
- A0) Vérifiez si les logiciels Nspire de votre ordinateur détectent votre calculatrice en tant que TI-Nspire CM ou TI-Nspire CX.
Si ils la détectent en tant que TI-Nspire CM, suivez ce tutoriel afin de la transformer en TI-Nspire CX.
B) Installation de Nlaunch CXM
- B0) Sur l'ordinateur, allez dans le sous-dossier "TI-Nspire CM" puis dans le sous-dossier 'CAS'.
- B1) Envoyez le dossier 'nlaunch' à la racine de la calculatrice (directement dans 'Mes classeurs').
Ecrasez tous les dossiers/fichiers existants si demandé.
Si ça ne rentre pas, supprimez des fichiers dans d'autres dossiers mais conservez dans tous les cas 'ndless_ressources' dans le dossier 'ndless'. - B2) Enfoncez le bouton 'reset' au dos.
La calculatrice devrait afficher un message "Operating system not found". Sinon, reprenez en B0. - B3) Envoyez ensuite le fichier du dossier parent correspondant à votre modèle de calculatrice:
- CM CAS: 'nlaunch.tmc.tcc'
- CM: 'nlaunch.tmo.tco'
- B4) Si la calculatrice est bien passée au message "Loading Operating System" c'est bon.
Si l'un des cas suivants se produit, enfoncez 'reset' et recommencez en B0:- la calculatrice revient au message "Operating system not found"
- l'écran couleur semble soudain devenir de plus en plus brillant/blanc
- la calculatrice se bloque (une minute sans modification sur l'écran)
- le code de debug commençant par "PP123" affiché en haut à gauche de l'écran se termine par la lettre 'F'
C) Utilisation
Voilà, c'est terminé et votre calculatrice est en train de redémarrer sous l'un des deux OS CAS inclus dans votre pack.
Lorsque vous avez besoin de l'autre OS CAS inclus dans le pack choisi:
- allez dans le dossier 'nlaunch'
- renommez le fichier 'phoenix.old' en 'phoenix'
- débranchez l'USB si nécessaire
- appuyez sur le bouton 'reset' au dos de la calculatrice
La calculatrice redémarre alors sous l'autre OS.
Lorsque vous aurez à nouveau besoin de l'OS initial, répétez exactement ces 4 dernières opérations.
How to install :
A) Mod the TI-Nspire CM into a TI-Nspire CX (if already done, skip to B)
B) Install Nlaunch CXM
C) Usage
So, it's complete and your calculator is now restarting under one of the OS included in the pack.
When you'll need the other OS:
The calculator will restart under the other OS.
When you'll need the previous OS again, repeat those last 4 instructions.
A) Mod the TI-Nspire CM into a TI-Nspire CX (if already done, skip to B)
- A0) Check if your computer TI-Nspire softwares do detect your calculator as a TI-Nspire CM or a TI-Nspire CX.
If they detect it as a TI-Nspire CM, follow this tutorial in order to mod it into a TI-Nspire CX.
B) Install Nlaunch CXM
- B0) On the computer, go into the "TI-Nspire CM" subfolder and then into the 'CAS' subfolder.
- B1) Send the 'nlaunch' folder to the root of the calculator (directly in 'My Documents').
Overwrite existing files/folders if necessary.
If it doesn't fit, remove files in other folders but in all cases keep 'ndless_ressources' and 'ndless_ressources_36' in the 'ndless' folder. - B2) Press the 'reset' button on the back.
The calculator should display a "Operating system not found" message. If not, resume to B0. - B3) Send then the parent folder 'nlaunch.tmo.tco' file.
Ignore the error message if shown on the computer. - B4) If the calculator moves to the "Loading Operating System" message it should be ok.
If one of the following things occurs, press 'reset' and resume to B0.- the calculator goes back to the "Operating system not found" message
- the color screen quickly turns brighter and brighter
- the calculator does freeze for a long time (a minute with no modification to the screen)
- the debug code starting with "PP123" shown on the top left-hand corner of the screen ends with the 'F' letter
C) Usage
So, it's complete and your calculator is now restarting under one of the OS included in the pack.
When you'll need the other OS:
- go in the 'nlaunch' folder
- rename the 'phoenix.old' file to 'phoenix'
- press the 'reset' button on the back
The calculator will restart under the other OS.
When you'll need the previous OS again, repeat those last 4 instructions.