Faire de la 3 dimensions en basic sur ta calculatrice ?
LA 3D SUR VOTRE CACULATRICE
Explications
Cela peut vous paraître très compliqué voire impossible pas vrai ?
Mais sachez qu'avec uniquement un peu de maitrise de la commande ligne( et des variables,
Cela vous sera suffisant pour faire un prototype de trois dimensions très simple à comprendre.
Mais sachez qu'avec uniquement un peu de maitrise de la commande ligne( et des variables,
Cela vous sera suffisant pour faire un prototype de trois dimensions très simple à comprendre.
Comment ça marche ?
Pour cet exemple,
Nous allons prendre une calculatrice programmable CASIO GRAPH 35 + E,
Ne vous inquiétez pas, son fonctionnement est quasiment le même que sur la vôtre.
Passons à la pratique:
Pour commencer, créez un programme, et faîtes un code comme celui-ci:
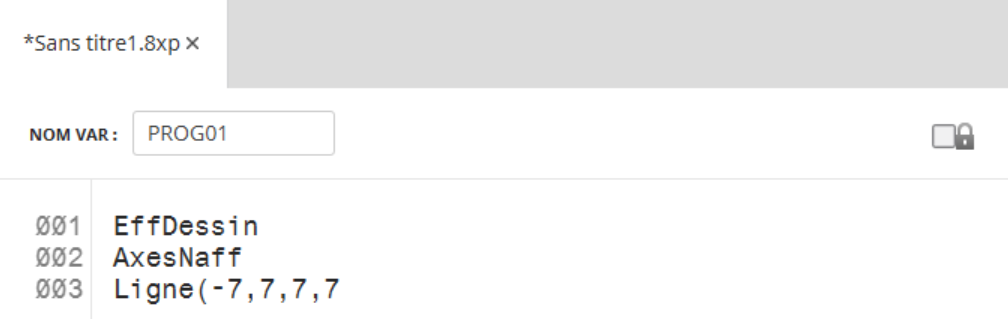
Nous allons prendre une calculatrice programmable CASIO GRAPH 35 + E,
Ne vous inquiétez pas, son fonctionnement est quasiment le même que sur la vôtre.
Passons à la pratique:
Pour commencer, créez un programme, et faîtes un code comme celui-ci:
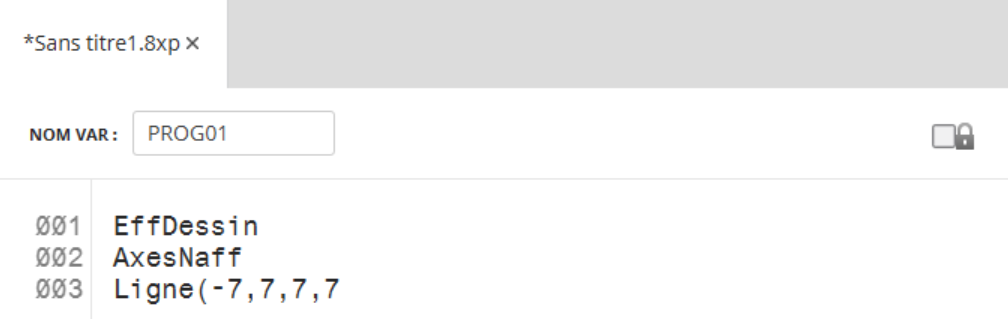
Maintenant, voilà où vous en êtes:
C'est certes assez peu, mais au moins on avance
 .
.Non, il reste pas mal de choses à faire
 .
.Maintenant, ajoutez une variable à l'un des sept présent dans la commande Ligne(-7,7,7,7,
Cette variable peut être n'importe quelle lettre de l'alphabet mais attention,
Pour l'exemple, la valeur de cette variable pourrait être -7-->A (Ligne(A,7,7,7 ou 7-->A Ligne(-7,A,A,A, voir même Ligne(A,B,B,B si l'on attribue la valeur 7 à B puis la valeur -7 à A.
Cette variable peut être n'importe quelle lettre de l'alphabet mais attention,
N'oubliez pas d'ajouter une valeur à cette variable
Pour l'exemple, la valeur de cette variable pourrait être -7-->A (Ligne(A,7,7,7 ou 7-->A Ligne(-7,A,A,A, voir même Ligne(A,B,B,B si l'on attribue la valeur 7 à B puis la valeur -7 à A.
A quoi servent les variables ?
Les variables servent pour notre tutoriel à déplacer, rétrécir, agrandir et changer la ligne d'orientation pour ainsi donner une illusion de trois dimensions.
Et pour justement pouvoir donner une impression de déplacement dans l'espace en appuyant sur une touche, il faudra utiliser la commande Getkey.
Et pour justement pouvoir donner une impression de déplacement dans l'espace en appuyant sur une touche, il faudra utiliser la commande Getkey.
Attention à ne pas faire un espace de déplacement trop élargi, cela pour faire freeze, stopper voir même faire réinitialiser la RAM de votre calculatrice.
La solution serai de créer des programmes alternatifs, comprenant quelques bouts d'espace de votre environnement en trois dimensions, mais le mieux serai d'archiver les programmes et d'utiliser Cesium pour pouvoir tout de même accéder au code source de votre programme.
Maintenant, vous savez se qu'il est déconseillé de faire  .
.
 .
.Bref, maintenant, essayez de faire des équations avec la même variable reliée à la commande Getkey.
Cette manipulation devrais donner un résultat semblable à celui-ci et notez que je dit bien semblable, et non identique :
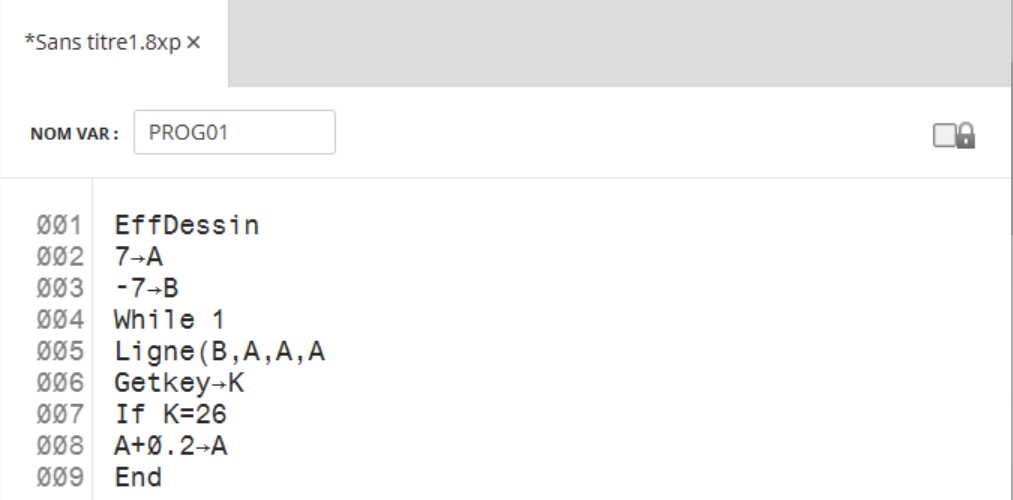
Cette manipulation devrais donner un résultat semblable à celui-ci et notez que je dit bien semblable, et non identique :
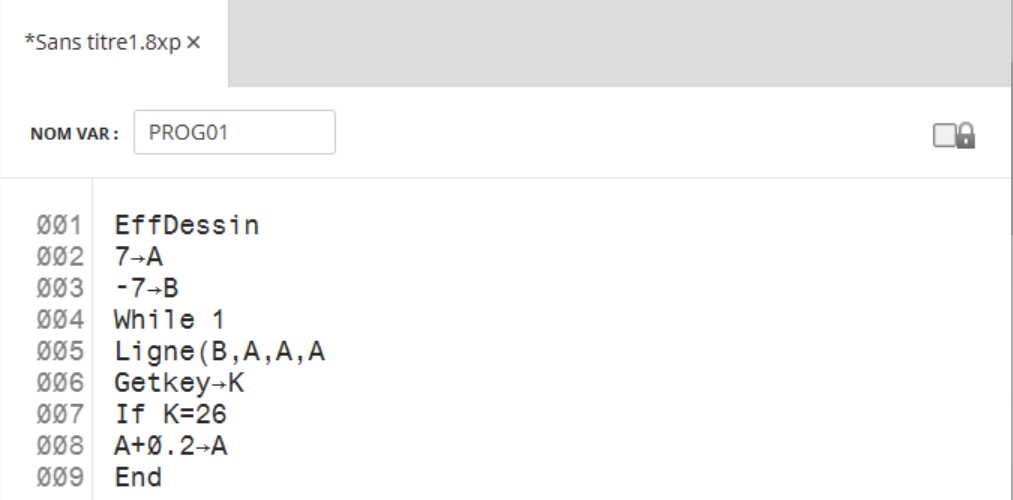
Lancez puis essayer votre programme en appuyant sur la touche correspondant au numéro que vous avez inscrit après la condition.
Surprise ! La ligne à changer de taille ou de place .
.
Surprise ! La ligne à changer de taille ou de place
 .
.Les éléments que vous devriez maitriser à partir de maintenant sont :
-Les conditions,
-L'utilisation de la commande Getkey,
-Savoir utiliser des variables,
-Savoir remplacer un nombre par une variable de même valeur.
Si vous avez du mal avec l'un de ces élément,
Relisez bien ce tutoriel depuis le début jusqu'à tout comprendre.
Les choses qu'il reste à faire sont :
-Savoir effacer et replacer la ligne dès que l'on se déplace,
-Savoir "modeler" la commande Ligne(
-Les conditions,
-L'utilisation de la commande Getkey,
-Savoir utiliser des variables,
-Savoir remplacer un nombre par une variable de même valeur.
Si vous avez du mal avec l'un de ces élément,
Relisez bien ce tutoriel depuis le début jusqu'à tout comprendre.
Si tout va bien, alors vous devriez en être là :
Eh oui, ça avance vite non ?
?
Eh oui, ça avance vite non
 ?
?Les choses qu'il reste à faire sont :
-Savoir effacer et replacer la ligne dès que l'on se déplace,
-Savoir "modeler" la commande Ligne(
Pour pouvoir effacer et replacer la ligne après, il suffit d'utiliser la commande EffDessin, cela donnerai certes un effet de clignotement assez désagréable, mais prendra beaucoup moins de place.
Encore un point de validé, plus qu'un et tu deviendra un as de la trois dimensions en basic  .
.
 .
.Comment "modeler" la commande ligne( ?
Il est vrai que vous aurez du mal à maitriser cette commande si vous ne la connaissez pas, mais comme toutes choses, ça s'apprend !
Pour commencer doucement, faire Ligne(-7,7,7,7 donnera une ligne à L'horizontale, et faire Ligne(7,-7,7,7 donnera une ligne à la verticale.
Maintenant, nous allons voir un petit shéma pour mieux comprendre tout cela :
Si vous êtes un débutant, cette partie sera très compliquée pour vous, c'est pour cela que je vous déconseille de faire votre jeu avec des commandes Ligne( dans la précipitation, parce que croyez moi, vous deviendrez vite ennuyé(e) et l'échec n'est clairement pas le but de se tutoriel.
Pour commencer doucement, faire Ligne(-7,7,7,7 donnera une ligne à L'horizontale, et faire Ligne(7,-7,7,7 donnera une ligne à la verticale.
Maintenant, nous allons voir un petit shéma pour mieux comprendre tout cela :
Ligne(Longueur gauche[valeur négative],Position de haut en bas[valeur négative ou positive],Longueur droite[valeur positive],Position de haut en bas[valeur positive ou négative]
.Ce petit shéma est valable pour les lignes horizontales, maintenant, voici celui des ligne verticale :
Ligne(Position de gauche à droite[valeur négative ou positive],Longueur haute[valeur positive],(Position de gauche à droite[valeur négative ou positive],Longueur basse[valeur négative]
Maintenant, voici un petit extrait vu de
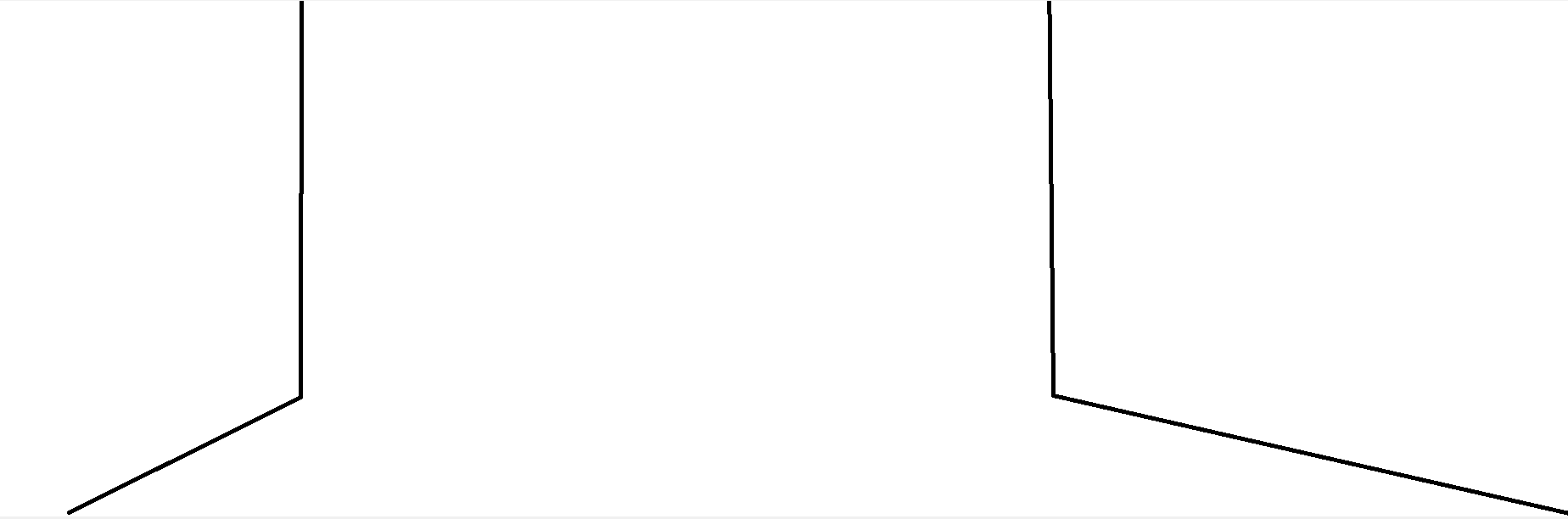
Et voici un petit script permettant de recréer un environnement en trois dimensions dans lequel nous pouvons avancer et reculer (il est également possible de créer un script qui permet de s'orienter de droite à gauche mais se serait trop long ) :
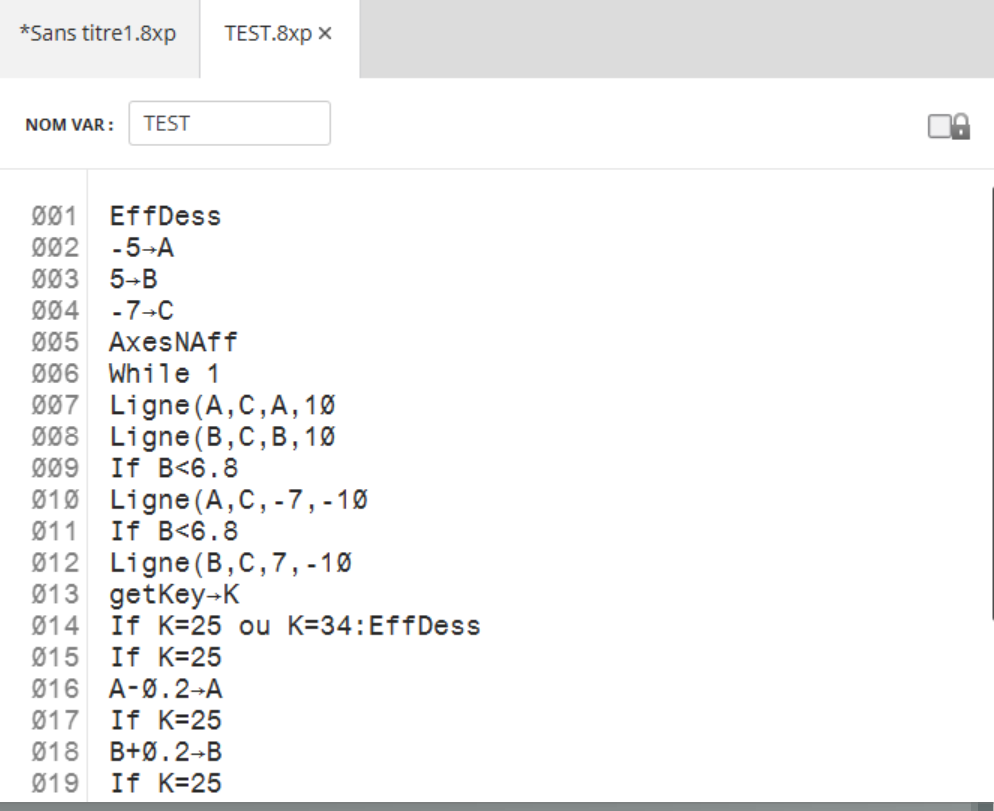
[floatright]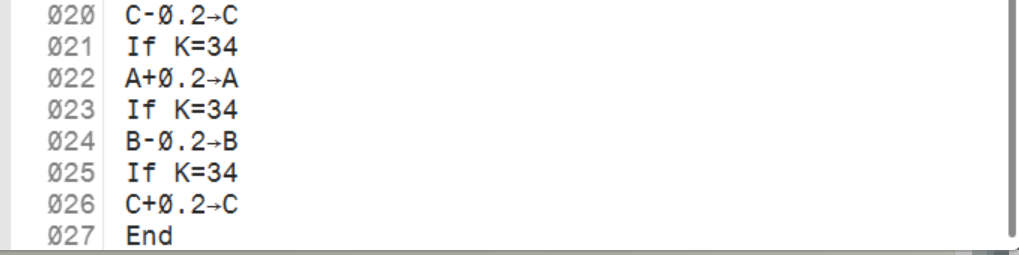 [/floatright]
[/floatright]
Attention ! ne mettez pas de valeurs inférieures à -10 ou de valeurs supérieures à 10, cela pourrais ne pas ne pas afficher la ligne, créer des bugs visuels ou encore créer une erreur de syntaxe dans de rares occasions.
Maintenant, voici un petit extrait vu de
Paint ce que mon tutoriel pourrais vous faire faire comme style de trois dimensions :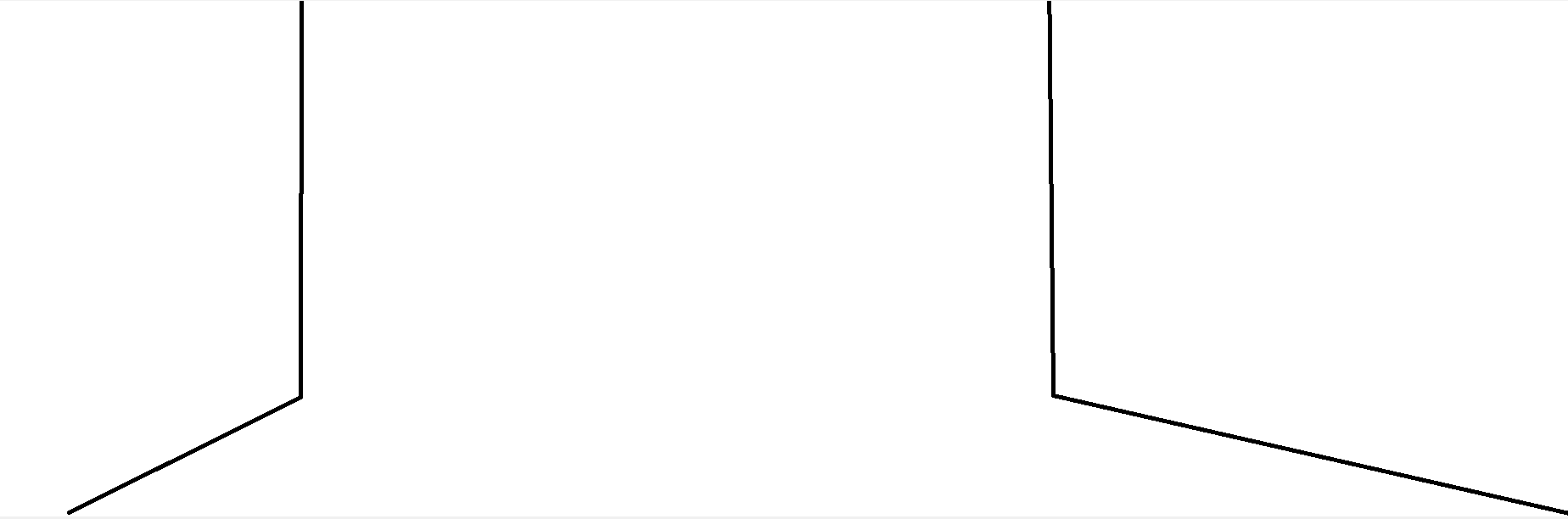
Et voici un petit script permettant de recréer un environnement en trois dimensions dans lequel nous pouvons avancer et reculer (il est également possible de créer un script qui permet de s'orienter de droite à gauche mais se serait trop long ) :
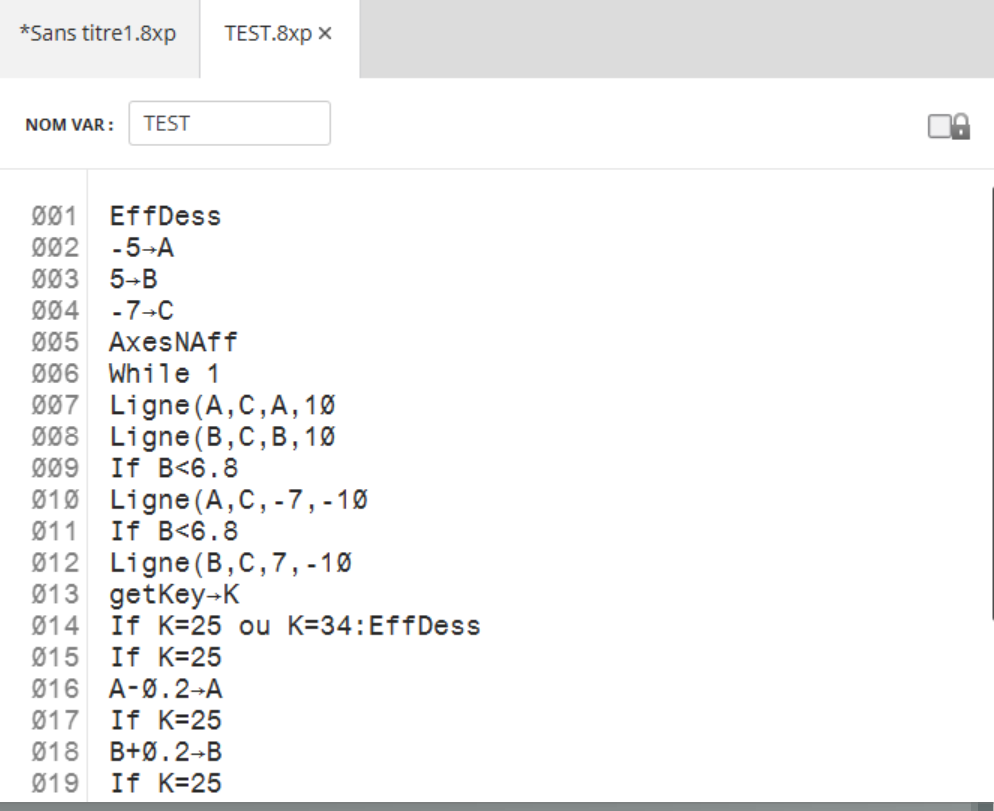
[floatright]
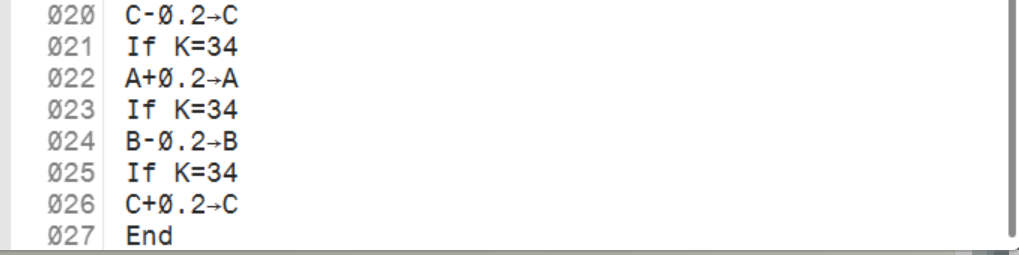 [/floatright]
[/floatright]Il il a un bug graphique qui se produit lorsque vous reculez trop, mais il peut être réglé facilement grâce à une petite équation.
Et voilà, nous sommes arrivés à la fin de ce tutoriel, vous êtes dorénavant un professionnel de la trois dimensions en basic  . Est ce que tout cela a été clair pour vous ? N'hésitez pas à aller dans le sondage tout là haut pour me donner votre avis
. Est ce que tout cela a été clair pour vous ? N'hésitez pas à aller dans le sondage tout là haut pour me donner votre avis  .
.
 . Est ce que tout cela a été clair pour vous ? N'hésitez pas à aller dans le sondage tout là haut pour me donner votre avis
. Est ce que tout cela a été clair pour vous ? N'hésitez pas à aller dans le sondage tout là haut pour me donner votre avis  .
.Sur ceux, à la prochaine pour un nouveau tutoriel !

