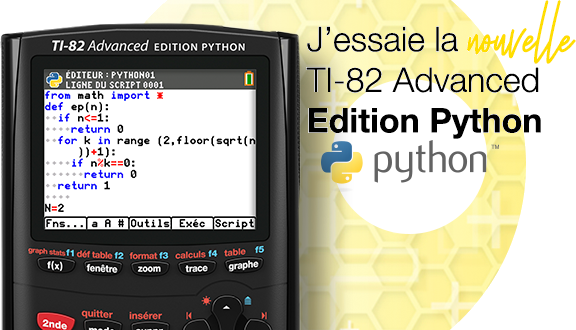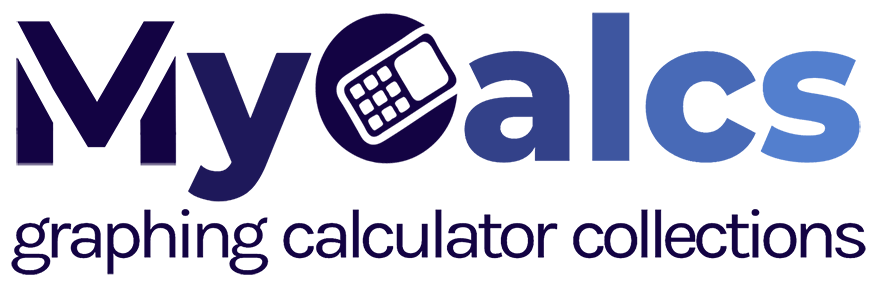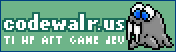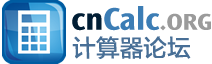Si vous mettez à jour l'OS de votre calculatrice pour l'OS 3.0 ou supérieur, veuillez attentivement lire ceci avant de le faire.
Note : Si vous voulez insérer de grosses images, regardez plutôt par ici: viewtopic.php?f=57&t=8925
Maintenant que vous êtes assurés d'avoir l'OS 3.0, il faudra en premier temps installé le logiciel fourni avec votre calculatrice. Si vous ne l'avez pas, vous pouvez le télécharger sur TI-Planet. Il faut à tout pris une version minimum 3.0 ou plus du logiciel. Ce ne sont que des périodes d'évaluation si vous n'avez pas de licence, mais la version élève et enseignant et CAS et non CAS combinés à la suite vous permettra de survivre 240 jours avec le logiciel pour faire joujou avec.
Après avoir installé le logiciel, lancez-le. Activez le logiciel si vous avez votre licence, sinon utilisez le en période d'évaluation (30 jours pour le logiciel élève, 90 jours pour le logiciel enseignant).
Pour ajouter une image sur votre calculatrice, allez dans la page du classeur où vous voulez mettre votre image (note: on ne peut pas mettre une image de fond dans l'éditeur mathématiques).
- Application Graphiques
- Application Géométrie
- Application Données & Statistiques
- Application Editeur Mathématique
Une fois dans le bon onglet de page, allez dans Insertion → Image.

Sélectionnez votre image, puis cliquez sur Ouvrir.
Vous verrez insérée l'image.
Exemple :

- Application Graphiques
- Application Géométrie
- Application Données & Statistiques

Exemple : j'utilise cette image (une image que j'ai prise provenant de : Labyrinthe, réalisé par Loulou 54)

Bien trop grande pour rentrer dans un si petit espace. Voici ce que fait la calculatrice :

L'image est bien redimesionnée pour rentrer dans l'écran.
Par contre, on ne peut pas faire rentrer d'image dépassant la taille de l'écran sans qu'elle soit redimensionnée.
Petit test d'abus de dimension : pour rajouter un scrolling gauche-droite, j'utilise une matrice assez grande en largeur pour pouvoir tenter d'ajouter une image qui dépasse la taille de la largeur de l'écran.
Résultat : échec

Pour information :
- J'ai tenté de rajouter l'image après "(by Laurae)", résultat : échec
- J'ai tenté de rajouter l'image juste après la matrice (dans la même ligne que la matrice), résultat : échec
Ne pas oublier qu'on ne peut rajouter d'image dans des boites mathématiques (comme par exemple la matrice, j'ai essayé de rajouter une image mais ce fut impossible).
Un autre exemple d'image dans une page (j'ai rajouté du texte dans l'onglet Géométrie tout en bas) :

Faites attention de la couleur noire qui peut recouvrir les éléments graphiques que vous avez ajoutés, surtout sur une Nspire d'ancienne génération (Clickpad, Touchpad) où vous ne pouvez pas assigner de couleurs aux objets car seule la CX dispose d'un écran couleur. Il suffit de voir que le "1 cm" est partiellement "invisible".
La réponse est simple, il suffit de faire clic-droit (dans le visualisateur d'écran), 3 (Sélectionner), puis 2 (Image).
Cela vous donne un résultat comme celui-là :

Un cadre bleu apparait autour de l'image dés que vous l'avez sélectionnée.
La réponse est simple : sélectionnez l'image, puis déplacez là en cliquant sur l'image et en la faisant glisser où vous voulez que l'image aille. Lors du glissé, un point quadri-flèches horizontal/vertical apparait.

La réponse est simple : sélectionnez l'image, puis déplacez là en cliquant sur l'image et en la faisant glisser à la taille voulue. Lors du glissé, un point quadri-flèches diagonales apparait si vous redimensionnez en diagonale, un point double-flèches verticales apparait si vous redimensionnez en hauteur, et un point double-flèches horizontal apparait si vous redimensionnez en largeur.

Après avoir rajouté vos images dans les pages de votre classeur, enregistrez le classeur et envoyez le sur votre calculatrice.
Exemple :

Amusez-vous bien avec les images sur votre calculatrice et le logiciel !




![[×] :nsmu:](./images/smilies/nspire/ns_mu.png) et
et ![[÷] :nsdi:](./images/smilies/nspire/ns_di.png) .
.